Nvidia Jetson Nano
Jetson-Nano

Jetson Nano是Nvidia所推出的低配GPU运算平台,体积小,功耗低,适合用来做一些算力需求不高的网络计算任务
Start
有关 Jetson Nano 的系统安装,可以参考官方的教程
也可以参考亚博智能的安装教程
准备工作
电源线:可以是
5V⎓2A的MicroUSB线,也可以是5V⎓4A的DC供电线- 如果使用
MicroUSB线供电,注意要将J48针脚上的跳线帽 拿开,避免短接,如果使用DC线供电,则要将J48针脚用跳线帽 短接
- 如果使用
SD卡
- 推荐使用
32GB以上的SD卡,用来进行操作系统的安装
- 推荐使用
HDMI/DP视屏线以及相应的显示器键盘和鼠标
系统安装
软件安装
镜像下载
- 在 Jetson 下载中心 中,选择
JETSON NANO 开发者工具>下载相应的镜像
- 在 Jetson 下载中心 中,选择
- 烧录镜像
- 启动
SD Memory Card Formatter对SD卡进行格式化
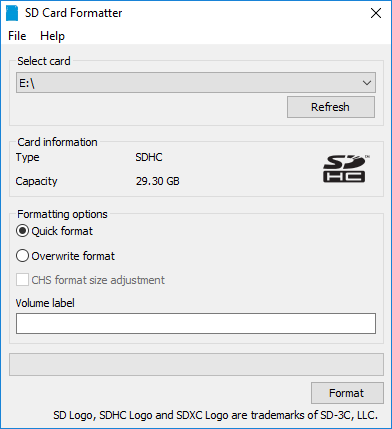
- 启动
Etcher选择下载好的镜像 - 选择要烧录镜像的
SD卡 - 点击
Flash!等待烧录完成- 烧录完成后,由于文件系统不一致,
Windows会提示你无法找到驱动器,这时候不用管,弹出驱动器即可
- 烧录完成后,由于文件系统不一致,
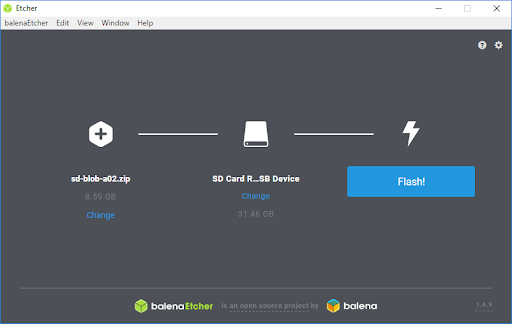
系统设置
有关系统初始化可以参考官方的教程
系统为熟悉的 Ubuntu 系统,之前已经记录过不少,这里就不再多说
VNC远程桌面配置
可以参考亚博智能的文章
安装vino
sudo apt update && sudo apt install vino
sudo ln -s ../vino-server.service /usr/lib/systemd/user/graphical-session.target.wants
gsettings set org.gnome.Vino prompt-enabled false
gsettings set org.gnome.Vino require-encryption false
编辑 org.gnome.Vino.gschema.xml,在最后一个 </key> 后添加如下内容
sudo vim /usr/share/glib-2.0/schemas/org.gnome.Vino.gschema.xml
<key name='enabled' type='b'>
<summary>Enable remote access to the desktop</summary>
<description>
If true, allows remote access to the desktop via the RFB
protocol. Users on remote machines may then connect to the
desktop using a VNC viewer.
</description>
<default>false</default>
</key>
- 添加后按
ESC进入命令模式,输入:wq退出
命令行继续输入
sudo glib-compile-schemas /usr/share/glib-2.0/schemas
/usr/lib/vino/vino-server
这样就启动了 VNC 服务
接下来设置登录密码和开机自启动,将下面的 thepassword
gsettings set org.gnome.Vino authentication-methods "['vnc']"
gsettings set org.gnome.Vino vnc-password $(echo -n 'thepassword'|base64)
- 设置开机自启动
gsettings set org.gnome.Vino enabled true
mkdir -p ~/.config/autostart
vim ~/.config/autostart/vino-server.desktop
- 将下面的内容添加到
vino-server.desktop中
[Desktop Entry]
Type=Application
Name=Vino VNC server
Exec=/usr/lib/vino/vino-server
NoDisplay=true
- 然后
sudo reboot重启,打开MobaXterm测试 VNC 远程桌面与 ssh 链接

成功连接
info
这里推荐下载 Todesk 来进行远程桌面链接,不用配置,但对网络连接要求比较高,可以根据自己需求选择